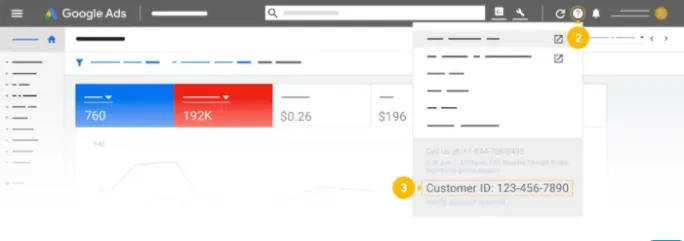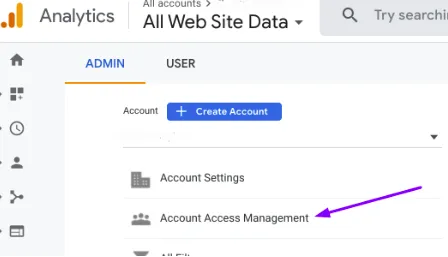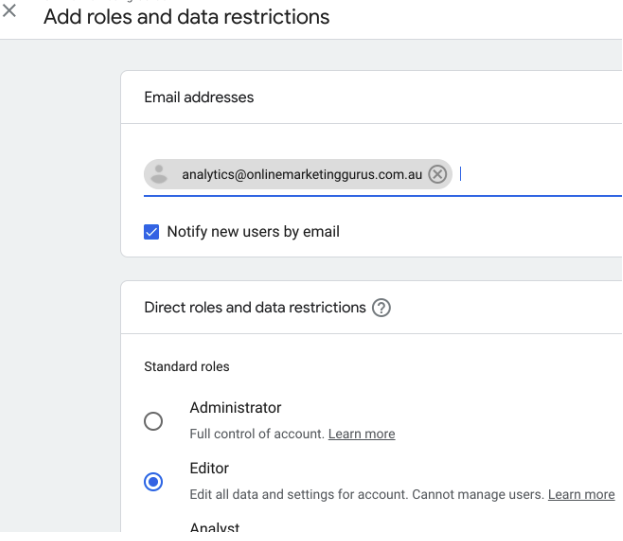Google Platforms Access
This guide explains how to provide OMG access to your Google Platforms.
In order to complete our Google access onboarding process, we will need to ensure we have access to your:
- Google Ads customer ID, in order to send you a linking request (Paid Search clients only)
- Google Tag Manager account
- Google Analytics account
- Google Merchant Center account (ecommerce clients only)
- Google My Business account
- Google Search Console account
Google Ads ID (for Paid clients)
Please find step by step instructions below, or alternatively we have an instruction video.
- Sign in to your Google Ads account.
- Click the help icon in the top right-hand corner.
- Find “Customer ID” at the bottom of the menu.
- Please provide this ID to OMG so we can send you a linking request that will be sent to your email address from Google Ads. You will need to approve this request for access to be granted.
Google Analytics (for all Clients)
- Sign in to Google Analytics.
- Click Admin, and navigate to your Account.
- In the Account column, click Account Access Management.
- In the Account permissions list, click +, then click Add users.
- Enter analytics@onlinemarketinggurus.com.au.
- Select Notify new users by email to send a message to us that you have added us to your account.
- Under Direct roles and data restrictions, select Editor.
- Click Add.
Google Merchant Center (for ecommerce clients)
- Sign in to your Merchant Center account.
- Click the tools icon
, then select Account access under the “Settings” menu.
- Click the plus button
.
- Enter the email address analytics4@onlinemarketinggurus.com.au
- Click Add user.
- On the next page, select admin access.
- Click Save.
Google Tag Manager (for all clients)
- Click Admin.
- In the Account column, select User Management.
- Click
.
- Select Add new users.
- Enter analytics@onlinemarketinggurus.com.au
- Set Account Permissions to Administrator.
- Click Invite.
Google My Business (for SEO clients)
- On your computer, sign in to Google My Business.
- If you have multiple locations, open the location you’d like to manage.
- In the menu on the left, click Users.
- At the top right, click Invite new users.
- Enter the email address analytics@onlinemarketinggurus.com.au
- To select the user’s role, click ‘Choose a role’ and select ‘Manager’.
- Click Invite.
Google Search Console (for SEO clients)
- Sign into Google Search Console
- Choose the property in Search Console
- Click the Settings icon
in the navigation pane.
- Click Users & permissions.
- Click Add User
- Enter the email address analytics@onlinemarketinggurus.com.au
- Choose the Full permission level.
- Click Add.